

- Photos takeout google serial number#
- Photos takeout google pro#
- Photos takeout google code#
- Photos takeout google download#
Photos takeout google download#
If you want to take this opportunity to simply download all of your Google data, just leave them checked otherwise, look for the “Deselect all” link at the head of the checkboxes and click it.
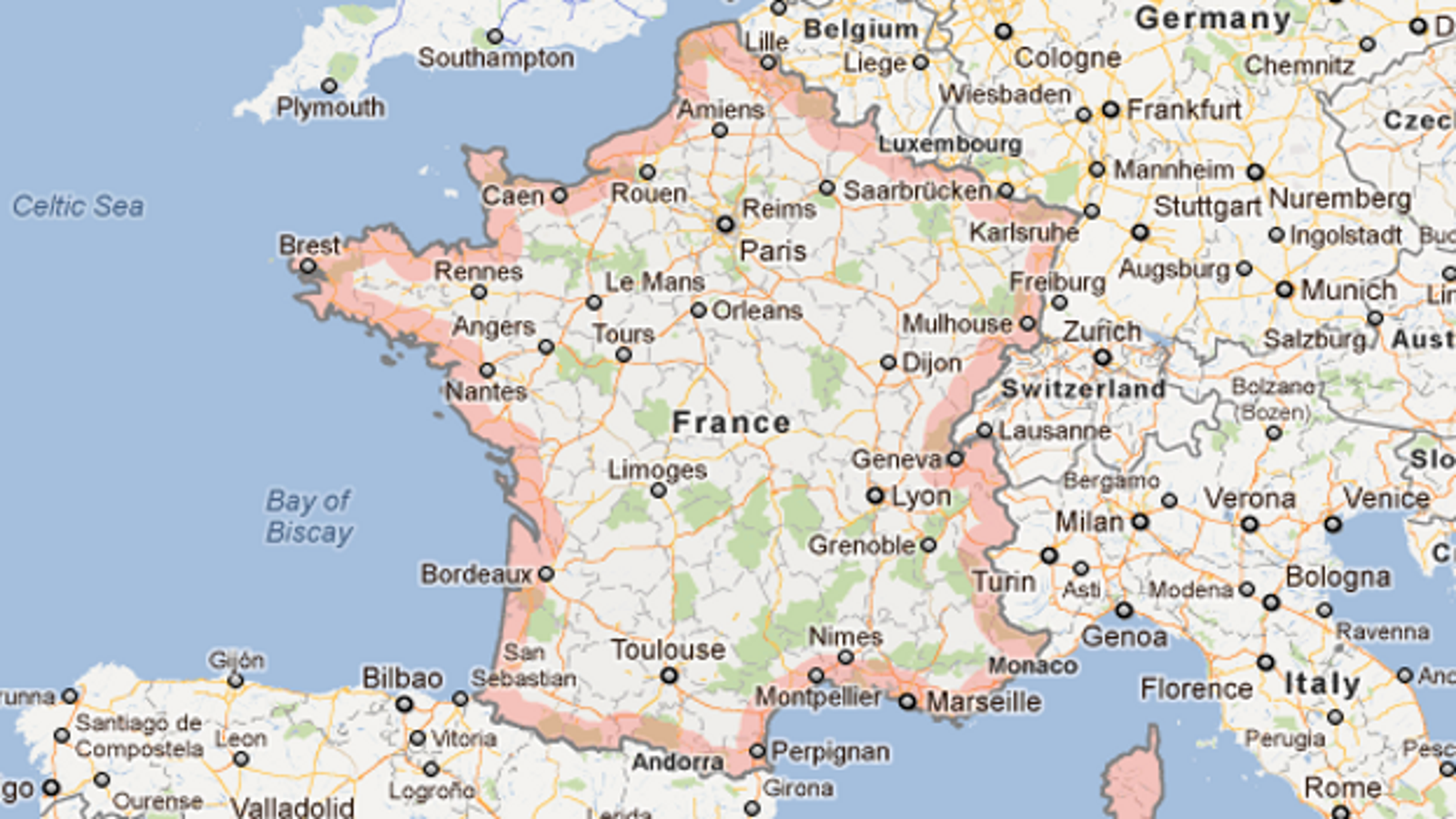

This must have sufficient space to fit all your photos.
Photos takeout google code#
Go back to SyncBackPro's authorisation code window and press CTRL-V to paste the code.Copy this by clicking the Copy button to the right of it A long string of text and numbers will appear.Make sure that there are ticks next to everything SyncBackPro needs to access and click Continue.Click your account if it gives you an option of multiple accounts A browser window will open and ask you to sign in to Google.At the Google Photos screen, just click Connect to Google Photos - don't try and fill in any details in the Account field.You need to check you have have sufficient local disk space if you haven't already.Change the Source to Google Photos (it's towards the bottom of the list of sources).Click New to create a new profile, entering a name.
Photos takeout google serial number#
At SyncBackPro Welcome and Serial Number Input, click Evaluate.Run the downloaded file and follow the installation steps.
Photos takeout google pro#
If you have large amounts of photos and Google Takeout is splitting the zip files into many files, another solution for Windows users is to use a 30 day trial of SyncBack Pro to copy the photos to a local drive or to use CloudBerry Backup Free. Your storage allocation will change after the 30 days, or you can remove all files from the bin beforehand. The photos will be automatically removed in 30 days. Step 2: Remove photos from your University Google Drive Note that the Google Photo app on a mobile device shows a combination of local photos and those on Google Drive. You will need to do this for each device you have configured before moving to Step 2. Use these instructions to Turn backup and sync off. It is critical that you also make sure that you turn off any Google Photo's syncing on any computer or mobile device otherwise any newly taken photos will upload to your University Google Drive. Step 1: Delete the photos from your computer and mobile and turn off syncing Once you have checked and are happy that you have all the files you need please remove the originals from both your local computer, mobile device and University Google Drive. Google Transfer copies your files - it doesn't move them.


 0 kommentar(er)
0 kommentar(er)
